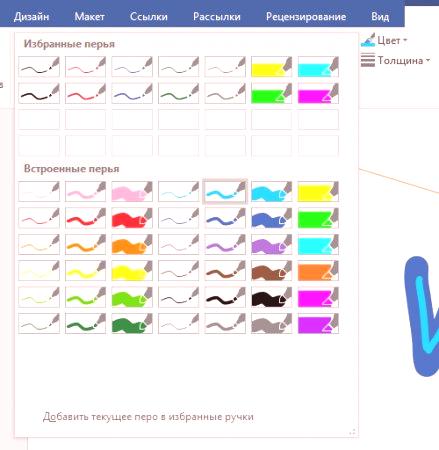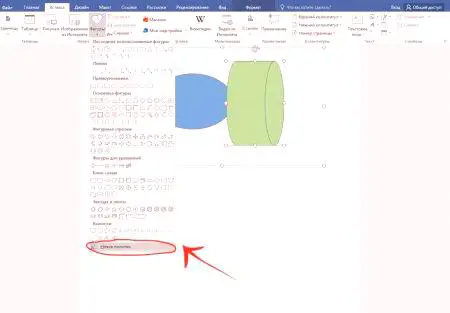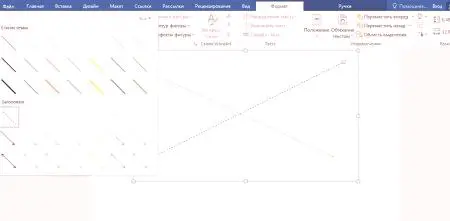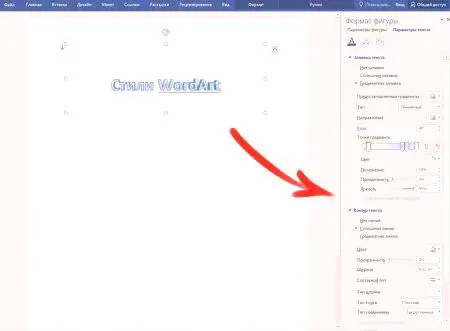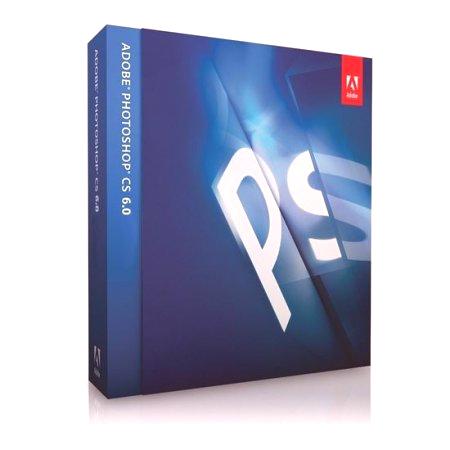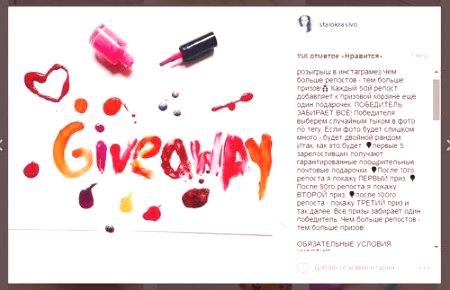MS Word może być używany nie tylko do pracy z tekstem, ale także do tworzenia rysunków. Oczywiście, jego zestaw narzędzi jest znacznie gorszy od specjalistycznych programów, ale jeśli potrzebujesz dodać prosty obrazek lub figurę do dokumentu, wystarczą możliwości "Warda".
Włącz panel Rysowanie
Istnieją dwa sposoby rysowania w Vord: ręcznie i przy użyciu szablonów. Wielu użytkowników nie zdaje sobie sprawy z możliwości korzystania z narzędzi podobnych do standardowych. Chodzi o to, że są one domyślnie ukryte i, aby rozpocząć pracę z nimi, muszą zostać uwzględnione. Należy również zauważyć, że funkcja ręcznego rysowania stała się dostępna tylko w najnowszych wersjach Oddziału.
Aby włączyć panel Rysunek, w menu "Plik" wybierz "Opcje". Następnie w oknie dialogowym kliknij linię "Dostosuj wstążkę". W głównych zakładkach w prawej kolumnie zaznacz pole obok wiersza "Rysuj" i kliknij OK, aby zastosować zmiany.
Jak narysować "Vardo"?
Po włączeniu panelu rysowania w dokumencie pojawi się zakładka, po której dostępne będą następujące narzędzia:
"Wybierz" - pozwala podświetlić już narysowany przedmiot. "Narysuj palec" - pozwala narysować dowolne linie w "Vardo". "Eraser" - usuwa niepotrzebne przedmioty lub przedmioty.Jak narysować Vardo za pomocą tych narzędzi? Aby to zrobić, wybierz "Narysuj palec" i narysuj żądanylinia na ekranie dotykowym. Jeśli używasz zwykłego ekranu, kursor służy do rysowania linii.
Oprócz tych narzędzi, Vordi ma niewielki wybór piór. Różnią się one od siebie typem linii i kolorem. Jeśli chcesz ustawić kolor i grubość linii, które już utworzyłeś, możesz to zrobić za pomocą odpowiednich narzędzi na pasku narzędzi.
Narzędzia grupy konwersji są potrzebne do edycji tekstu i tworzenia tagów. Na przykład, używając opcji "Edycja ręczna", możesz podkreślić wybrane słowo, zamienić część tekstu, dodać strzałkę wskazującą lub podświetlić błędy. Funkcja "Przekształcanie kształtu" umożliwia utworzenie obiektu z wyciągniętego szkicu. Następnie element rysunkowy można przesuwać, zmieniać jego rozmiar, obracać lub stosować do innych kształtów dostępnych do manipulacji. Ostatnie narzędzie grupowe pozwala wprowadzić pożądany znak lub znak matematyczny.
Jak narysować liczby w "Vardo"?
Oprócz pisma ręcznego, MS Word ma bardzo szeroki zakres kształtów, dzięki którym można stworzyć prostą ilustrację dla tekstu.
Przed utworzeniem rysunku rysunków należy dodać obszar rysowania. Aby to zrobić, najpierw kliknij kartę "Rysunki" w zakładce "Wstaw". Następnie kliknij linię "Nowe płótno" w menu podręcznym. Ta czynność zostanie dodana do obszaru rysunku strony. Jego rozmiar można zmienić, pociągając jeden z narożników obszaru w pożądanym kierunku.
Praca z figurami
Po utworzeniu płótna na górnym paneluelement "Format" z podstawowymi narzędziami do rysowania zostanie dodany. Po kliknięciu przycisku "Rysunki" otworzy się okno z dużą liczbą obiektów. Wśród nich będą linie, strzałki, koła, standardowe kształty, gwiazdy i schematy blokowe. Jak narysować linie w "Vardo" za pomocą tych liczb? Najpierw musisz wybrać interesującą linię, następnie przesuń kursor nad obszarem rysowania i rozciągnij linię do żądanej długości, naciskając przycisk myszy. W ten sam sposób możesz narysować strzałki w "Vardo" i innych elementach.
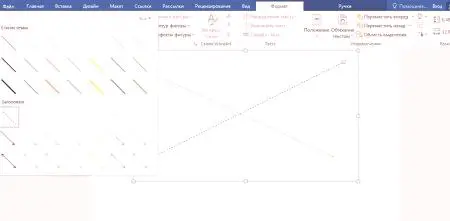
Po prawej stronie menu "Rysunki" znajdują się dwa dodatkowe przyciski. Jeśli wybierzesz pierwszy, pojawi się menu podręczne. Linia "Zmień kształt" z tego menu całkowicie zastąpi bieżący obiekt innym. Linia "Rozpocznij zmianę węzłów" pozwala zmienić kształt, który wybrałeś w określonych punktach. Kolejny przycisk obok menu "Rysunki" pozwala dodać tekst. Po kliknięciu w określone miejsce pojawi się okno, w którym można wprowadzić żądany tekst. W razie potrzeby można go przenieść.
Dodawanie stylów i efektów
Grupa narzędzi "Style stylu" pozwala wybrać kolor wypełnienia i kontur utworzonej figury. Aby to zrobić, użyj odpowiedniego przycisku po prawej stronie standardowych stylów. Opcjonalne użycie standardowego schematu kolorów dla rysunków, możesz go zastąpić, klikając linię "Inne kolory". Jako postać do wypełnienia można również użyć gradientu lub tekstury. Za pomocą przycisku "Efekty kształtu" można zmienić wybrany obiekt, dodając cień, podświetlenie, relief,wygładzanie lub obracanie. Narzędzie Style WordArt umożliwia zastosowanie efektu do tekstu wstawianego za pomocą funkcji Dodaj napisy.
Narzędzie "Ułóż" udostępnia szereg funkcji, które umożliwiają zmianę kształtu figury, obrócenie, wyrównanie lub zawijanie tekstu. Ta funkcja umożliwia również stosowanie kształtów względem siebie. Narzędzie Rozmiar umożliwia zmianę szerokości i wysokości obiektu. W razie potrzeby można ustawić dokładną wartość tych parametrów lub zmienić je ręcznie.