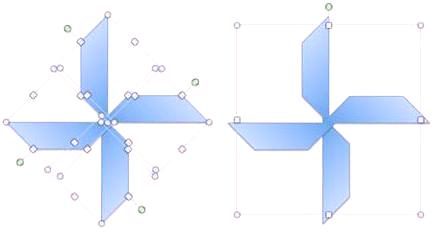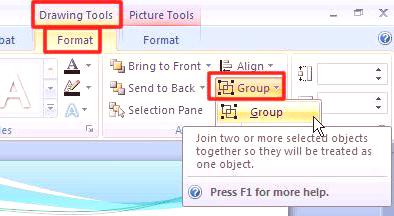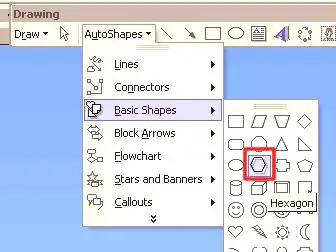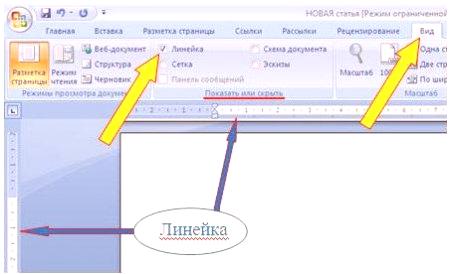Być może nigdy nie może się nie udać, jeśli powiemy, że użytkownicy, którzy zastanawiają się, jak do grupy zdjęcia w „Słowie, w wersji roboczej” Microsoft Office „nie niższej niż 2007 dlaczego? Dlatego, ponieważ ta wersja praca ze zdjęciami niewiele się zmieniło: zniknął możliwość przeznaczyć kilka zdjęć z Ctrl lub Shift, a zatem zniknął i bezpośrednią możliwość grupowania te zdjęcia. Jednak wyjście z sytuacji jest i rozważymy to (nawet dwa). Ale zanim zaczniemy rozważać temat grupowania obrazów w Vardo, najpierw sprawdźmy, w których przypadkach generalnie potrzebujesz grupować obiekty.
Napędy do grupowania
Z reguły, grupowanie potrzebne w jednym z dwóch przypadków:
Należy prawidłowo zarządzać jeden, dwa lub więcej obiektów, zrobić tego samego obwodu, ustaw odcień lub ramki, wyrównać, przenosić i tak dalej D. i nazwie. W ten sposób chcesz kontrolować takie obiekty jak jeden. Musisz stworzyć własną indywidualną figurę. Nie ma zestawu podstawowych liczb, ale można by uzyskać połączenie kilku pożądanych.Procesor tekstu "Ward" ma ogromne możliwości grupowania obiektów. Przejść bezpośrednio do pytania: jak grupy zdjęciach w „Słowie”
Grupowanie tekstu i grafiki
Należy rozważyć stopniowe proces grupowania dla wersji „Office” w 2007 roku:
Na „insert” paska narzędzi Szybki dostęp, przejdź do grupy " Ilustracje. "Kliknij razna elemencie "Rysunek". W oknie wybierz zdjęcie. Wstaw inny obraz w podobny sposób. Jeśli rysunki są duże, zmień ich rozmiar tak, aby jeden arkusz zawierał oba elementy (nie jest to warunkiem wstępnym, po prostu dla uczenia się o wiele łatwiej). Przytrzymaj klawisz Ctrl, najpierw kliknij myszką jeden rysunek, potem drugi. W panelu skrótów pojawi się zakładka "Praca z rysunkami". Przewiń do niego i w grupie "Uporządkuj" kliknij element "Grupa".Gotowy! Twój przedmiot został zgrupowany. A co z tymi, którzy pomyśleli o grupowaniu zdjęć w Vordi 2007? Dla nich nasze następne instrukcje:
Na karcie Wstawianie paska szybkiego dostępu przejdź do grupy Ilustracje. Po kliknięciu elementu "Rysunki" wybierz dowolny element z sugerowanego, który najlepiej Ci odpowiada. Wklej go do arkusza roboczego. Na pasku skrótów pojawi się zakładka "Praca z napisami", w grupie "Style napisów" przejdź do listy rozwijanej "Wzór wypełnienia" i wybierz "Rysunek" tam. Podobnie, wstaw inną postać i ustaw jej obrazek jako tło. Jeśli chcesz, w grupie "Style napisów" w menu "Kontur konturu" wybierz "Bez konturu". Naciśnij i przytrzymaj klawisz Ctrl lub Shift, aby wybrać oba kształty. W panelu skrótów pojawia się zakładka "Praca z rysunkami". Przewiń do niego i w grupie "Organizuj" kliknij element "Grupa".Zrobione! A jak pogrupować tekst i obraz w "Vardo"? Podobnie, tylko po wybraniu jednej z figur zatrzymaj się przy obiekcie "Inscription" lub jednym z przypisów (pozwalają one dodać tekst), a następnie usuń ramkę.
Jak zarządzać zgrupowanymi obiektami
Cechą wyróżniającą Vorda jest to, że pozwala zmieniać właściwości jednego z zgrupowanych obiektów bez wykonywania operacji partycjonowania. Jeśli poruszasz się, obracasz, wyrównujesz obiekty, które możesz tylko współużytkować, to tutaj zastosuj efekty cienia, zmień kształt, pracuj z konturem i przy każdym obiekcie zgrupowanym osobno. W tym celu dwa kolejne kliknięcia myszą klikną jeden z zgrupowanych obiektów. Wokół niego pojawi się szary okrąg zaznaczenia. Zmień właściwości tej liczby według własnego uznania, podczas gdy inne w grupie pozostają niezmienione. Mamy nadzieję, że z naszego artykułu dowiesz się jak grupować zdjęcia w Vardo.