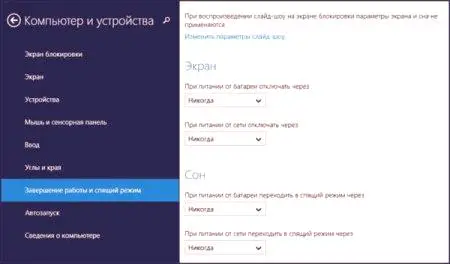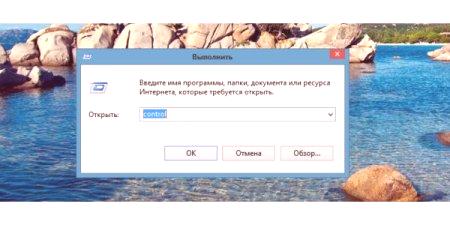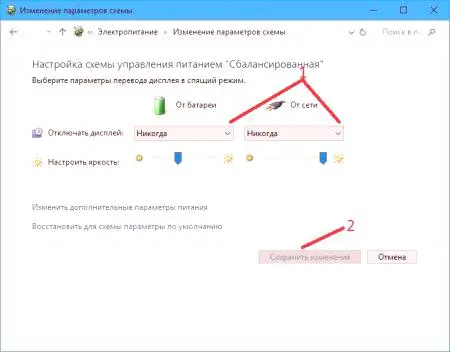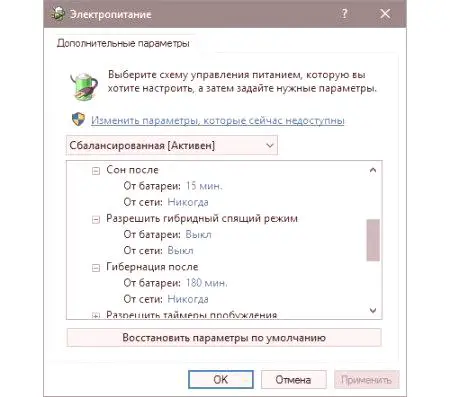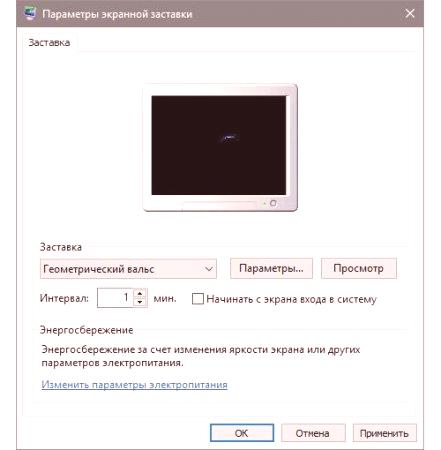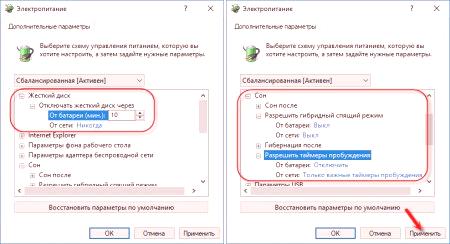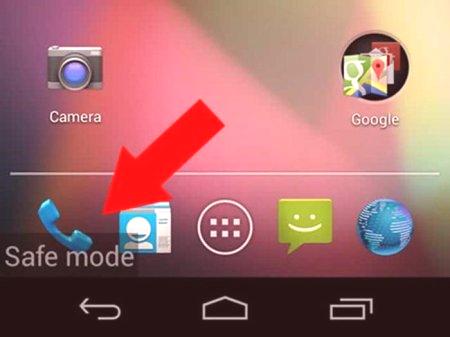Twórcy systemu operacyjnego Windows zadbali o właścicieli komputerów osobistych, laptopów i innych urządzeń przenośnych oraz dodali hibernację. Jego istota polega na tym, że po pewnym okresie bezczynności komputer wyłącza ekran i zmniejsza zużycie energii wszystkich komponentów. Jednak opcja ta nie zawsze jest konieczna, szczególnie dla właścicieli komputerów osobistych. W tym artykule dowiesz się, jak usunąć tryb uśpienia w "Winds 10".
Co to jest hibernacja i hibernacja?
Przed przekazaniem bezpośrednio instrukcji, należy mówić o różnicach między hibernacją a hibernacją, ponieważ wiele osób myli te pojęcia. W związku z tym hibernacja jest nazywana stanem komputera, kiedy wszystkie dane z pamięci RAM są przesyłane do specjalnie utworzonego pliku w katalogu głównym systemu. Nawiasem mówiąc, nazywa się hiberfil.sys, a jego rozmiar jest równy ilości pamięci RAM.
Jeśli wybierzesz tę opcję po zamknięciu, to program ładujący systemu Windows zawiera instrukcje, które system najpierw zwrócił do tego pliku podczas ponownego uruchamiania komputera. Nawiasem mówiąc, włączenie w tym stanie jest natychmiastowe, a na ekranie zobaczysz wszystkie okna i programy, które były wyłączone. Tryb uśpienia ogranicza tylko zużycie energii. Komputer pozostaje również w swoim poprzednim stanie, ale dane z pamięci RAM nie są rozładowywane.
Jak wyłączyć tryb uśpienia na Winds 10
Teraz możesz przejść bezpośrednio do instrukcji. Warto to od razupowiedzieć, że istnieją dwa sposoby na usunięcie trybu uśpienia systemu Windows 10. Pierwszy polega na zmianie parametrów systemu, drugi jest aktywowany przez narzędzia Panelu sterowania. Obie metody są równie skuteczne, więc sprawdź te dwa, aby ustalić, czy są wygodniejsze.
Metoda 1: W parametrach systemu
Wielu użytkowników zastanawia się, gdzie wyłączyć tryb uśpienia w Winds 10. Odpowiedź jest dość prosta - w parametrach systemu problemem jest to, że nie wszyscy wiedzą, gdzie dokładnie znaleźć pożądaną sekcję. Teraz zostanie to szczegółowo opisane:
Na pulpicie kliknij przycisk "Start". W wyświetlonym menu kliknij przycisk "Opcje", który jest przedstawiony jako bieg. W oknie przejdź do sekcji "System". Teraz na pasku bocznym wybierz kategorię "Jedzenie i sen". Teraz w głównym obszarze okna znajduje się podtytuł "Sleep", w którym można wyłączyć tryb uśpienia na komputerze. Aby to zrobić, na dwóch listach rozwijanych ustaw "Nigdy".Jak widać, wyłączenie tego trybu jest dość proste. Nawiasem mówiąc, nieco poniżej można przejść do łącza "Więcej ustawień zasilania", w którym można dokonać bardziej elastycznych ustawień. Na przykład można określić akcję, która zostanie wykonana po naciśnięciu klawisza zasilania.
Metoda 2: W Panelu sterowania
Ta droga jest dobra, ponieważ jest uniwersalna. Oznacza to, że mogą być używane nie tylko w "Winds 10", ale we wszystkich innych wersjach systemu operacyjnego. Najpierw musisz otworzyćPanel sterowania. "W" tuzinie "jest to problematyczne dla niedoświadczonego użytkownika, ponieważ ten element został usunięty z menu Start, ale istnieje uniwersalna metoda:
Kliknij kombinację klawiszy Win + R. W polu wprowadzania wpisz polecenie "control". Kliknij przycisk "OK", aby go uruchomić.Zaraz potem na ekranie pojawi się okno ze wszystkimi powiązanymi narzędziami. Musimy znaleźć i wybrać "Zasilanie". Po wykonaniu tej czynności użytkownik wpadnie w okno o tej samej nazwie, w którym jest ustawiony tryb uśpienia:
Kliknij łącze "Konfiguruj schemat zasilania", który znajduje się na prawo od elementu "Zrównoważony". W nowym oknie W sekcji "Z sieci" ustaw "Nigdy" na dwie listy rozwijane. Jeśli chcesz wyłączyć tryb uśpienia, nawet gdy w laptopie skończy się bateria, ustaw tę samą wartość w odpowiedniej kolumnie. Pozostaje tylko kliknąć przycisk "Zapisz zmiany".Teraz już wiesz i drugi sposób, aby usunąć przejście do trybu uśpienia systemu Windows 10. Jak widać, nie jest on bardziej skomplikowany niż pierwszy, więc sam zdecyduj, z czego będziesz korzystać.
Elastyczne ustawienia zasilania
W oknie Opcje zasilania możesz przejść do innej sekcji, w której cały system jest bardziej elastyczny. Wystarczy kliknąć link "Edytuj dodatkowe ustawienia zasilania". Następnie pojawi się okno, w którym dostępne są następujące opcje:
Wskazanie czasu, po którym komputer zostanie zanurzony w śnie. Włączanie i wyłączanie trybu uśpienia. Aktywacja timerów wybudzenia.Jeśli chcesz elastycznie ustawić ten tryb, powinieneś to zrobić tutaj.
Możliwe problemy
Teraz już wiesz, jak usunąć element hibernacji "Winds 10", ale możliwe jest, że po wykonaniu wszystkich instrukcji nadal działa. Lub, przeciwnie, działa, ale jest niepoprawny. Następnie w tekście omówimy najczęstsze problemy i ich rozwiązania.
Problem nr 1: Wyświetlanie "Wygaszacza ekranu"
Jeśli zamkniesz tryb uśpienia, ale nadal będziesz obserwował, jak ekran komputera znika po jakimś czasie, zaleca się sprawdzenie ustawień wygaszacza ekranu. "Aby rozpocząć, uruchommy:
Kliknij przycisk "Szukaj". Wpisz słowo "wygaszacz ekranu" w polu wyszukiwania. W wynikach znajdź i kliknij "Wygaszacz ekranu".(43 )
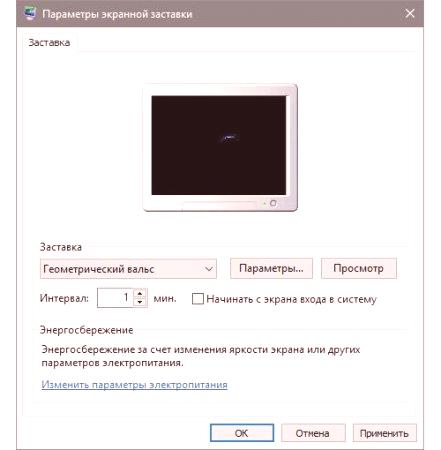
Otwiera okno o tej samej nazwie, w którym konieczne jest wyłączenie wyświetlania wygaszacza ekranu. Często po tym problemy ze snem znikają.