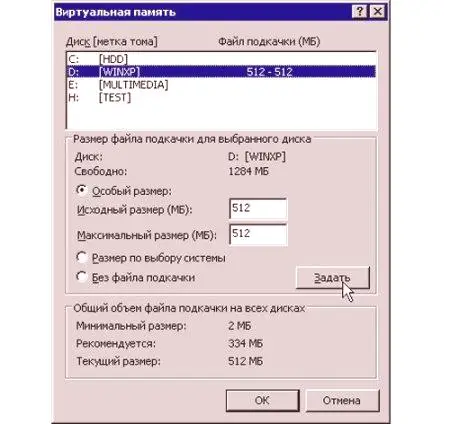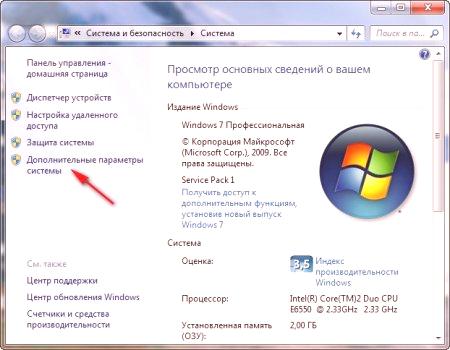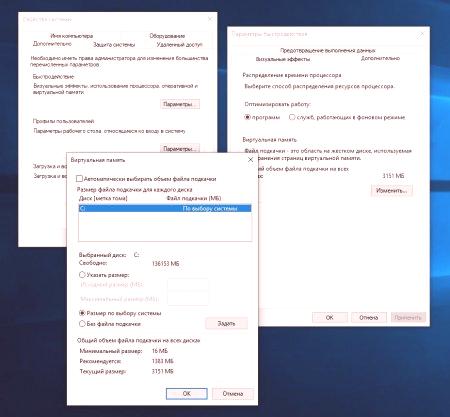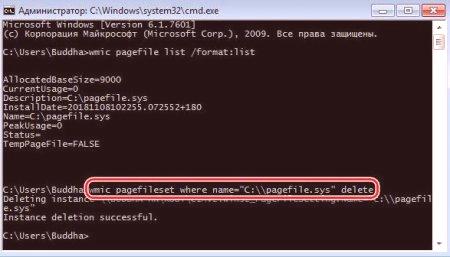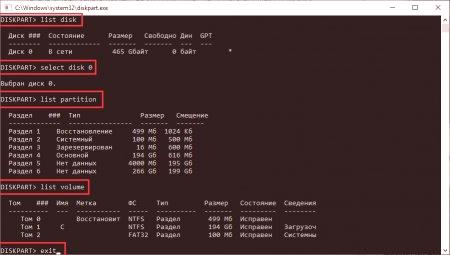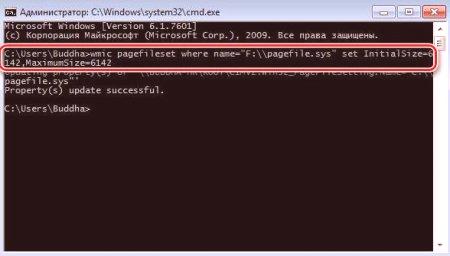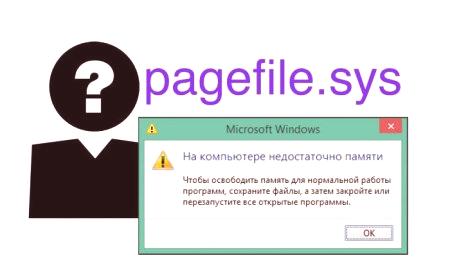Wielu użytkowników komputerów w systemie Windows nie są nawet świadomi wszystkich składników systemu operacyjnego, które są ukryte na „Explorer”. Większość z nas musi mieć możliwość uruchamiania gier i przeglądarek. Jednak, aby zwiększyć wydajność komputera, musisz wejść głębiej. Na przykład, skonfiguruj plik stronicowania. Oto, co zostanie opisane w artykule. Możesz także znaleźć wiele przydatnych rzeczy, więc zalecamy uzupełnienie materiału do końca.
Co to za plik?
Pierwszym krokiem jest, aby wyjaśnić, co to wszystko plik stronicowania, jak większość ludzi po prostu nie wiem co to jest. Jeśli wyjaśniono to w prostym języku, jest to oddzielny obszar na dysku twardym komputera, ukryty przed oczami użytkownika. Wymagane do wyładowania plików z pamięci RAM. Tak więc, gdy pamięć RAM końce dane są przekazywane do dysku i przechowywane do dalszego użytku.
Oczywiście, szybkość przesyłania informacji między CPU i pamięci RAM jest dużo szybszy niż dysk twardy, ale jeśli nie ma pliku wymiany, a następnie dane znikają całkowicie i używać oprogramowania po przelewowy staje się niemożliwe. Ważne jest, aby zrozumieć, że plik wymiany w większości przypadków jest koniecznością, ale ważne jest również, aby poprawnie skonfigurować. W tym artykule nadal będzie można dowiedzieć się, jak skonfigurować plik stronicowania dla gier.
Musimy go SSD
Ale zanim przejdziemy do szczegółowego przewodnika, należy jeszcze miećJedno pytanie: Potrzebujesz pliku wymiany na dyskach SSD? Wiele osób jest prawdopodobnie zaskoczonych, ale napęd nie odgrywa żadnej roli, ważna jest tylko ilość pamięci RAM. Tak więc, jeśli masz zainstalowanych więcej niż 8 GB pamięci OPERATING i nie uruchamiasz wielu programów jednocześnie na twoim komputerze, możesz w ogóle odmówić pliku stronicowania.
Ale inne wciąż zastanawiają się: na którym dysku najlepiej umieścić ten sam plik - na dysku twardym lub dysku SSD? Tutaj odpowiedź jest jednoznaczna: na dysku SSD. Fakt, że dysk SSD jest wielokrotnie szybszy niż dysk twardy, powoduje, że jego ponowne załadowanie do pamięci RAM nastąpi szybciej, co przyspieszy działanie komputera.
Wykonujemy ustawienia pliku stronicowania systemu Windows
Przejdźmy teraz do poprawnej konfiguracji. Od razu warto powiedzieć, że operacja ta wymaga pewnej wiedzy od użytkownika, więc jeśli nie masz problemów z szybkością komputera, nie zaleca się zmiany ustawień systemu. W dalszej części poniżej zostaną podane szczegółowe instrukcje dotyczące prawidłowego skonfigurowania pliku stronicowania w różnych wersjach systemu operacyjnego.
Windows XP
Zacznijmy od tego, jak skonfigurować plik stronicowania na XP - dość stary, ale mniej popularny system operacyjny. W związku z tym, aby przeprowadzić planowaną, należy uruchomić okno konfiguracji na swoim komputerze. W tym celu przejdziemy przez "Panel sterowania":
Kliknij przycisk "Start" znajdujący się w lewym dolnym rogu ekranu. W wyświetlonym menu wybierz"Panel sterowania". Pojawi się menu, w którym chcesz wybrać kategorię. Kliknij "Wydajność i konserwacja". Na nowej stronie przejdź do łącza "Wyświetl informacje na tym komputerze". W nowym oknie przejdź do zakładki "Zaawansowane" i kliknij przycisk "Opcje" znajdujący się w sekcji "Prędkość". W nowym oknie ponownie musisz przejść do zakładki "Zaawansowane". Następnie kliknij "Edytuj" w bloku ustawień "Pamięć wirtualna".Tutaj dotarliśmy do pożądanego okna z ustawieniami. Teraz możesz rozpocząć konfigurowanie pliku stronicowania w systemie Windows XP. W rzeczywistości nie jest to takie trudne:
W odpowiednim oknie wybierz sekcję dysku, w której plik będzie zlokalizowany. Następnie wybierz jedną z opcji użytkowania. Jeśli wybierzesz "Rozmiar specjalny", będą aktywne dwa pola. W polu "Rozmiar początkowy" wprowadź ilość pamięci RAM. Na przykład, jeśli zainstalowano 4000 MB (1 GB), wprowadź ten numer. W polu "Rozmiar maksymalny" wpisz liczbę o 2000 więcej niż poprzednia. Nie można również wykonywać żadnych obliczeń i ufać systemowi, wybierając opcję "Wybór systemu". Następnie system Windows sam skanuje pamięć RAM i wyświetla optymalne ustawienia pliku stronicowania. Jeśli zdecydujesz się zrezygnować z tego pliku, wybierz ostatni element.Oto, jak łatwo można skonfigurować plik stronicowania w systemie Windows XP. Zaraz po wprowadzeniu wszystkich danych nie zapomnij kliknąćPrzycisk OK, aby zapisać wszystkie zmiany.
Windows 7
Przejdźmy teraz najwyraźniej do najpopularniejszej wersji systemu operacyjnego - do siódmej. Idąc dalej, załóżmy, że instrukcje dotyczące konfigurowania pliku stronicowania w nim nie różnią się zbytnio od poprzednich, chyba że można otworzyć żądane okno z parametrami w nieco inny sposób, a nazwa niektórych elementów interfejsu jest inna. W każdym razie rozważ szczegółowy przewodnik po zadaniu:
Uruchom menedżera plików Explorer. Aby to zrobić, kliknij dwukrotnie ikonę komputera na ekranie głównym lub tę samą ikonę na pasku zadań. W oknie zwróć uwagę na górny panel. Tam musisz kliknąć przycisk "Otwórz panel sterowania". Pojawi się okno, w zależności od trybu widoku, ma inny wyświetlacz. Przede wszystkim wybierz "Małe ikony" z rozwijanej listy "Widok". Znajduje się w prawym górnym rogu. Na liście znajdź element "System" i kliknij go. W tym samym oknie, które się pojawi, przejdź do linku "Zaawansowane opcje systemu". Znajduje się na pasku bocznym po lewej stronie. Pojawi się znajome okno, w którym należy przejść do zakładki Zaawansowane i kliknąć przycisk "Opcje" w sekcji "Prędkość". W nowym oknie kliknij przycisk "Edytuj".Pojawi się okno z parametrami pliku, który chcemy. Ale należy zauważyć, że w przeciwieństwie do Windows XP, w siódmej wersji systemu operacyjnego, "Automatyczniewybierz kwotę. „Jeśli nie chcą zadzierać z ustawieniami, następnie zaznaczyć to pole. W przeciwnym razie, należy użyć poprzednie instrukcje dla systemu Windows XP.
Windows 8 /8,1
Mamy już zorientowali się, jak sprawić, by skonfigurować plik stronicowania w systemie Windows 7 i Windows XP, jest teraz w linii ósmej wersji systemu operacyjnego, jak we wszystkich poprzednich instrukcji, należy najpierw otworzyć okno musimy parametry, aby to zrobić...
Przejdź do menu „start” domyślnie jest to w lewym dolnym rogu pulpitu. Na liście wszystkich pozycji przejdź do „komputera” i kliknij prawym przyciskiem myszy. W menu kontekstowego wybierz „Właściwości”. okno o tej samej nazwie, w którym chcesz się połączyć „systemy zabezpieczeń . „jest położony na lewym pasku bocznym. nowe okno, gdzie w” zaawansowane «kliknąć na pierwszej liście w» Opcje „. pojawi się kolejne okno , które również musi najpierw przejść do zakładki Zaawansowane, a następnie kliknąć przycisk "Edytuj".Pojawi się okno, w którym można dostosować plik stronicowania w systemie Windows 8.1. Jak widać, to nie różni się od tego, co było w Windows 7 tak, że ustawienia korzystając z instrukcjami poprzedniego.
Windows 10
i przejść do ostatnich etapów do utworzenia pliku wymiany, a będzie dedykowany do systemu operacyjnego Windows 10. Można zauważyć, że każdy przewodnik jest prawie nie różni się, jak to jest z systemem Windows 10. Różnice sąbezpośrednio w otwarciu żądanego okna. I tym razem musisz wykonać następujące czynności:
Naciśnij klawisz Win + R na klawiaturze. W oknie Uruchom wprowadź kontrolkę. Kliknij OK. Pojawi się okno "Panel sterowania", w którym należy przejść do sekcji "System i zabezpieczenia". Pamiętaj, że tryb wyświetlania musi mieć wartość "Kategoria". Jeśli tak, zmień go w prawym górnym rogu. Na liście partycji systemowych kliknij "System". Na pasku bocznym po lewej stronie wybierz link "Opcje zaawansowane". Pojawi się okno, w którym, w zakładce "Zaawansowane", należy kliknąć przycisk "Opcje". Potrzebne jest w sekcji "Prędkość". Pojawi się kolejne okno, w którym będziesz musiał przejść do zakładki Zaawansowane, aby rozpocząć. Kliknij przycisk "Edytuj" znajdujący się pod "Pamięcią wirtualną".Tutaj dotarliśmy do okna, którego potrzebowaliśmy. Jak widać, nie różni się od tych, które były w innych wersjach systemu operacyjnego. Dlatego jeśli chcesz skonfigurować plik stronicowania w systemie Windows 10, zapoznaj się z poprzednim podręcznikiem. W przeciwnym razie niedoświadczeni użytkownicy chcieliby zaznaczyć pole "Automatycznie wybierz ilość pliku stronicowania". Często "Winds 10" poprawnie określa ilość pamięci zainstalowanej w komputerze i na podstawie tych wskaźników ustala prawidłowe parametry pliku stronicowania.
Utwórz plik stronicowania przez"Linia poleceń"
Istnieje również alternatywny sposób zmiany pliku stronicowania. Nawiasem mówiąc, działa tak samo we wszystkich wersjach systemu operacyjnego, czy to Windows 10, czy nawet Windows 95.
Krok 1: Pierwsze kroki
Najpierw uruchom wiersz polecenia. Aby to zrobić, przeprowadź wyszukiwanie w systemie i kliknij element CSM o tej samej nazwie. W menu kontekstowym wybierz "Uruchom jako administrator". Pierwszą rzeczą jest poznanie rozmiaru i lokalizacji już istniejącego pliku stronicowania. Aby to zrobić, wykonaj następujące polecenie:
wmic plik listy stronicowania /format: lista Tylko dwa wiersze są interesujące w wynikach:
- AllocatedBaseSize - Rozmiar.
- Opis - Lokalizacja.
Teraz musisz wyłączyć pliki startowe z pamięci RAM, aby zmienić parametry. Odbywa się to za pomocą następującego polecenia:
wmic plik stronicowania, gdzie nazwa = "C: pagefile.sys" delete
Krok 2: praca z dyskiem
(76 )
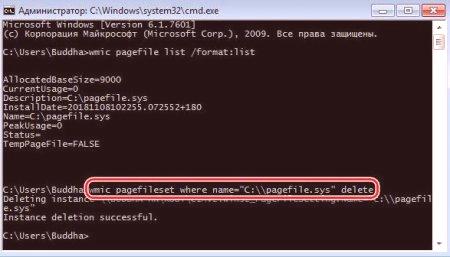
Następnym krokiem jest znalezienie sekcji, do której ma zostać przeniesiony plik stronicowania. Użyj narzędzia konsoli DISKPART w tym samym czasie. Aby go uruchomić, uruchom następującą komendę:
Poniżej znajduje się lista dysków zainstalowanych na komputerze. Aby to zrobić, użyj polecenia:
Teraz zdefiniuj dysk, na którym będzie zlokalizowany plik stronicowania. Uprość to, porównując jego rozmiar. Potem musisz go wybrać. Aby to zrobić, wpisz
Zobacz listę sekcji dla wybranego nośnika. Aby to zrobić, uruchom partycję komend:
uczyć się liter wszystkich rozdziałów. Polecenie, które nam to pomoże, jest następujące:
Zobacz wszystkie otrzymane informacje i wybierz nazwę partycji, do której przeniesiony zostanie plik stronicowania. Podsumowując, należy zamknąć program narzędziowy DISKPART, wykonując polecenie:
Zacznijmy edytować plik stronicowania. Przede wszystkim należy wyłączyć automatyczną kontrolę wszystkich parametrów. Użyj tego polecenia w następujący sposób:
Teraz można określić partycję, na podstawie którego zostanie plik wymiany. Odbywa się to za pomocą następującego polecenia:
Następnie uruchom ponownie komputer i uruchom ponownie wiersz poleceń. Nadal musimy określić własną objętość pliku stronicowania. Aby to zrobić, wpisać: