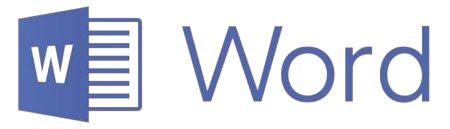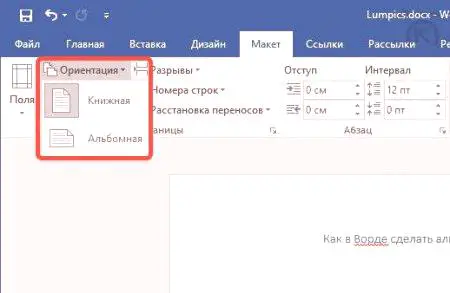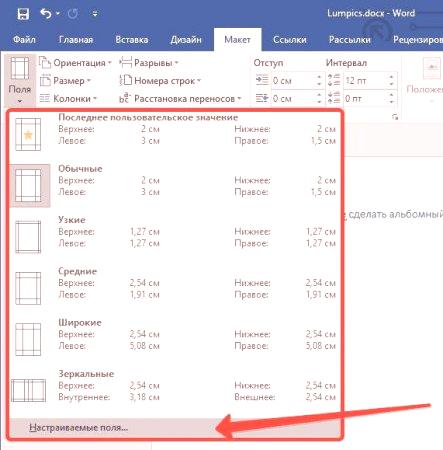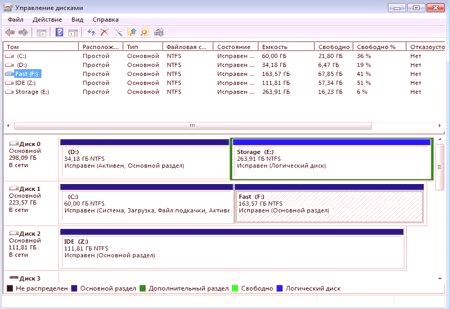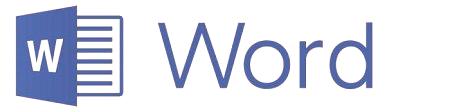Każdy zna najpopularniejszy edytor tekstu na świecie - to Microsoft Ward. Z wielu powodów zyskał popularność, ale najważniejszą jest dostępność kilku narzędzi i opcji, które ułatwiają, przyspieszają pracę programu. Praca z dokumentami wymaga użycia wielu z nich. O jednym z narzędzi i zostaną omówione w tym artykule, a dokładniej, w jaki sposób włączyć literę "Vardo".
Wstęp
Najpierw należy określić wszystkie niuanse i pułapki, a dopiero potem przejść do szczegółowych instrukcji, jak zmienić literę w "Vardo". Pierwszą rzeczą, o której należy poinformować, jest to, że zmieniając orientację pojedynczej litery w programie, zmienia się cały stos pozostałych arkuszy i okładki. Ale jest jedna sztuczka, która pozwoli ci łączyć litery w pojedynczy dokument, ułożony pionowo i poziomo, ale o tym trochę później.
Na tym etapie artykułu należy również powiedzieć, że przykłady zostaną podane w wersji 2016, ale instrukcja jest wspólna dla wszystkich edycji programu. Może się jedynie różnić lokalizacją niektórych elementów interfejsu oraz wyświetlaniem ikon i przycisków, a kolejność czynności pozostanie taka sama. Po wprowadzeniu naszej wstępnej wersji możesz przejść bezpośrednio do opowieści o tym, jak odwrócić arkusz w pakiecie Office.
Zmiana orientacji arkusza w całym dokumencie
Tak więc otwarty dokument znajduje się przed tobą. Może to być zarówno wstępnie wpisany tekst, jak i czystyTo nie odgrywa roli. Jeśli chcesz zmienić orientację strony w nim, należy wykonać następujące czynności:
Program Go na „Układ” (Należy pamiętać, że w niektórych wersjach zakładce określa się jako "Układ strony") Kliknij przycisk "Orientacja" na pasku narzędzi. Nawiasem mówiąc, znajduje się on w grupie narzędziowej Parametry strony. Po zobaczyć listę rozwijaną, które będą oferowane dwie opcje: „Knyzhnaya” i „Pejzaż”. Wszystko, co musisz zrobić, to wybrać pożądaną orientację i kliknąć na nią.Oto, teraz wiesz jak włączyć litery w „słowo”, ale często jest potrzeba, aby włączyć się tylko jeden list, ale nie wszystkie. Ta metoda niestety nie nadaje się do tego zadania, ale jest jeszcze jedna, o której teraz porozmawiamy.
Krajobraz z książką w jednym dokumencie
Czy wiesz jak włączyć litery w „słowo”, ale przerzucony oddzielny arkusz - nie. Ale nie jest to takie trudne. Postępując zgodnie z instrukcjami, które są teraz prezentowane, z łatwością wykonasz zadanie.
Zaznacz fragment tekstu, który chcesz umieścić na zmodyfikowanym arkuszu orientacji. Zauważ, że niewykorzystana część tekstu pozostanie na innym arkuszu tej orientacji i może powstać duża przestrzeń między ciągami. Przejdź do "Layout" (w nowej wersji "Ward") lub "Układ strony" (w starszych wersjach). Kliknij przycisk "Pola" znajdujący się w grupieNarzędzie Opcji strony. Z wyświetlonej listy wybierz pozycję "Dodatkowe pola". W oknie, które zostanie otwarte, w obszarze "Orientacja" wybierz żądaną orientację arkusza. Z listy rozwijanej "Zastosuj" wybierz "Do zaznaczonego tekstu". Kliknij OK.Teraz już znasz wszystkie sposoby przewracania kartki w Słowie.