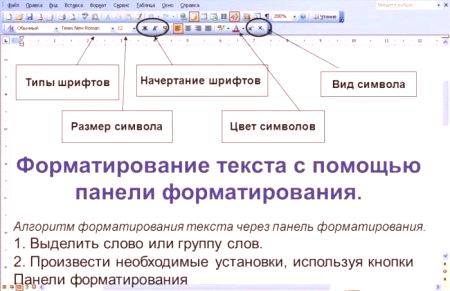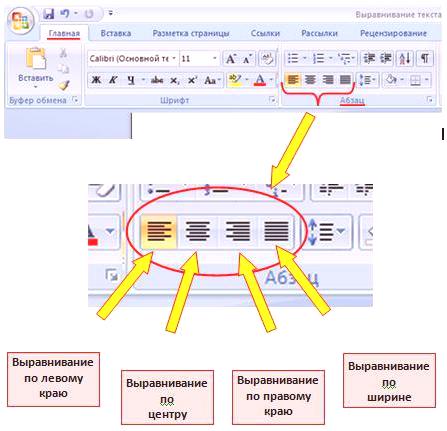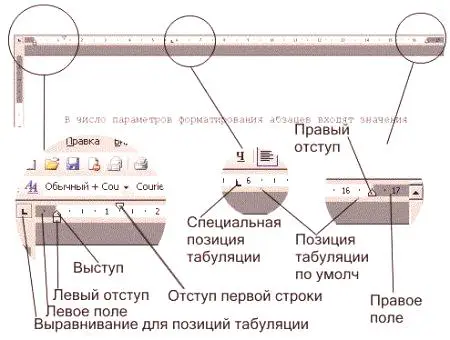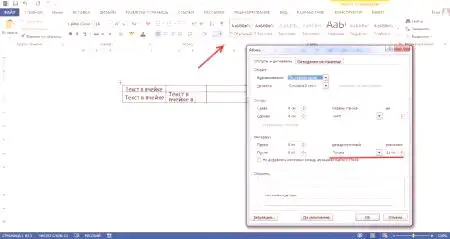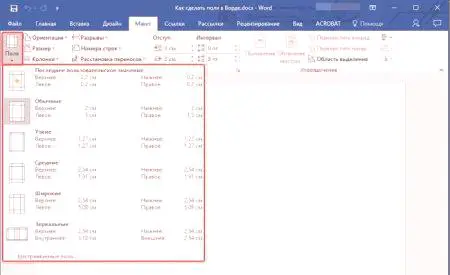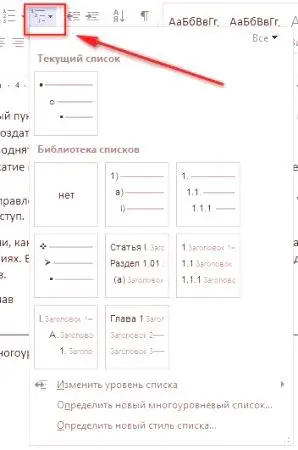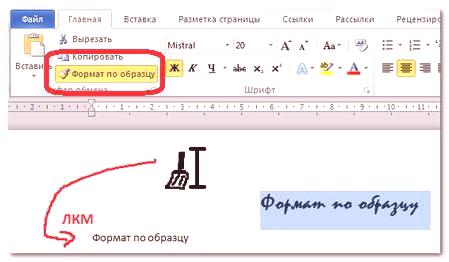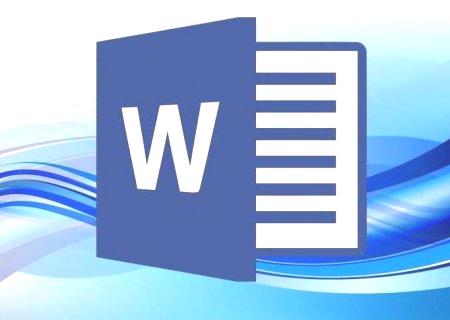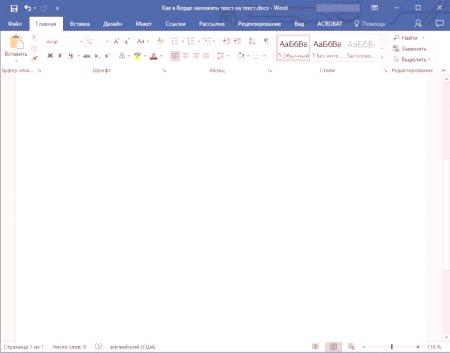Każdy, kto pracuje z dokumentami tekstowymi w edytorze Office Word wie, że czytelność i wygląd tekstu maszynowego często odgrywa kluczową rolę w postrzeganiu materiału i dokumentu jako całości. W tym celu stosuje się tak zwane formatowanie. Poniżej pokażemy, jak sformatować tekst w "Vardo" za pomocą kilku prostych zasad. Te wskazówki będą przydatne dla wszystkich bez wyjątku, a wynikowy dokument będzie wyglądał lepiej.
Co oznacza "Formatowanie tekstu w słowie"?
Zacznijmy od samej koncepcji formatowania tekstu. Co to jest? Z grubsza rzecz biorąc, jest to projekt materiału w taki sposób, aby był łatwo postrzegany wizualnie podczas czytania.
Zgadzam się, ponieważ zbyt małe lub wielkie litery nie są akceptowane przez wszystkich. To samo dotyczy momentów, w których na przykład niektóre główne tezy nie są wyróżnione, a czytelnik może po prostu stracić główną ideę treści. Różne rodzaje trudnych czcionek mogą sprawić, że tekst będzie całkowicie nieczytelny, nie wspominając już o użyciu dekoracji kolorystycznych lub wypełnień (jeśli nie jest to w ogóle wymagane) i braku akapitów, gdy tekst okaże się "wstrząśnięty".
Jak poprawnie sformatować tekst w "Vardo" i na co zwrócić uwagę w pierwszej kolejności?
Jakie są więc narzędzia do rejestracji w samym edytorze? Mówiąc o tym, jak sformatować tekst w Wordzie, wśród podstawowych zasad przetwarzania można wyróżnić:
projekt czcionki (typ, rozmiar, wielkość liter, odstępy między literami i symbolami,kolor, wypełnienie itp.); wyrównaj tekst strony; ustalające wcięcia akapitów i; przypisanie parametrów dokumentu strony; przetwarzanie tekstu wraz z utworzeniem dodatkowych elementów projektu (nagłówki, kolumny, nagłówki, listy). Praca z czcionkami
Zacznijmy od najprostszego ustawienia czcionki. Jak sformatować tekst w "Vardo" za pomocą tego zestawu narzędzi? Bardzo proste. Aby to zrobić, w edytorze (jeśli nie bierzesz pod uwagę głównych sekcji głównego menu panelu) wszystkie niezbędne narzędzia są umieszczane na pasku narzędzi i znajdują się w specjalnej sekcji z przyciskami i rozwijanymi menu.
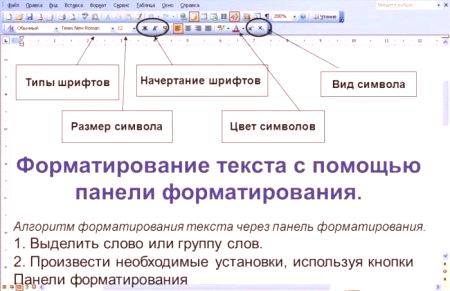
Zasadniczo kwestia sposobu formatowania tekstu w "Vardo" 200720032010 2013 lub 2016 we wszystkich wersjach jest dość prosta. Na początek wybierz żądaną czcionkę z rozwijanej listy (na przykład Times New Roman), a następnie z tej samej listy ustawimy rozmiar czcionki (lepiej użyć 12 lub 14). Następnie, naciskając przyciski wyboru, możesz ustawić jego typ (pogrubiony, pochylony, podkreślony, ostrzeżony). Po prawej stronie znajdują się przyciski służące do zmiany koloru samej czcionki lub jej wypełnienia tła. Nie warto interesować się wykorzystaniem takiego projektu i używać go tylko w skrajnych przypadkach, gdy konieczne jest podkreślenie znaczenia treści. To samo dotyczy ustawiania poprzednich parametrów.
Wyrównanie tekstu
Kolejnym krokiem jest ustawienie opcji wyrównania tekstu. Domyślnie edytor jest wyrównany na lewym marginesie.Ale taki zapis do czytania nie zawsze jest wygodny.
Na pasku narzędzi znajdują się cztery główne przyciski do ustawienia wyrównania:
na lewej krawędzi; w centrum; po prawej stronie; na szerokość.Wyrównanie krawędzi lub środka jest powszechnie stosowane podczas tworzenia "czapek" lub ustalania miejsca, na przykład do podpisu w umowie. Najwygodniejszym wyrównaniem jest szerokość, w której pierwsza i ostatnia litera każdej linii znajdują się w tej samej odległości od krawędzi strony, bez paragrafów. Jak sformatować szeroki tekst na oddziale? Po prostu wybierz żądany fragment i kliknij odpowiedni przycisk. Można go również nacisnąć, jeśli oczekuje się, że tekst zostanie wprowadzony (pusty wiersz).
Ustawianie wcięć
Teraz musisz zaznaczyć akapity lub czerwone linie. W najprostszym przypadku, przy wpisywaniu tekstu czerwoną linią można użyć zakładki (Tab), dla której domyślne odchylenie w poziomie jest zwykle ustawione na 125 cm.
Możesz zmienić to i dodatkowe parametry, przesuwając suwak w kształcie trójkątów i narożników w poziomej linijce (ale tylko z odpowiednim aktywnym wyświetlaniem dokumentu). Zwróć uwagę na przyciski przycisków znajdujące się na panelu w prawej części. Możesz użyć wstępnie ustawionych ustawień widoku (na przykład bez interwałów, normalnych, nagłówków itp.) Do szybkiego ustawiania pionowych interwałów.
W przypadku gdymusisz zastosować określone parametry, w wersjach programu Word 2010 i nowszych musisz użyć menu Układ i sekcji do ustawiania odstępu między akapitami. Tutaj możesz ręcznie określić wszystkie wcięcia niestandardowe. Szczególną uwagę należy zwrócić na odstępy między liniami menu. Wiele osób, gdy zatrudnieni dyplomy Editor wiedzieć, że wymogi określone interwału Bastard, który można wybrać z rozwijanej listy lub ustawiane niezależnie.
Page Setup
Inną kwestią, uznając, jak formatować tekst w „słowo” związany z ustanowieniem parametrów strony, które umożliwiają dostęp do najnowszych wersji edytora można uzyskać za pośrednictwem menu z wyborem pól projektowania, orientacja lub rozmiar arkusza.
Zwykle podczas tworzenia dokumentów używać portret formacie arkuszy A4 (orientacja pionowa. Przy wyborze wartości tych parametrów mogą być zmieniane w dowolnym momencie. Jak na polu instalacji, wracając do kwestii dyplomu konstrukcja wymaga ustawiania lewy margines 3 cm, prawo - 2 cm, górna i dolna -.. 15 cm Jeśli ma wymogu, jako takie, wartości domyślne nie może dotykać ani zmieniać je w zależności od preferencji w zakresie projektowania stron mogą być wykorzystane do ustalenia granic poduszki, zmiana koloru lub zastosowanie specjalnego tematu (jeśli dokument został utworzony lub otwarty w trybie zgodności pliku DOC ohranenyem w starszych wersjach edytora, nie DOCX format w obecnej wersji).
Nagłówki, listy, kolumny i przypisy
Możesz bardzo łatwo wybierać tytuły, używając przycisków na głównym panelu, gdzie możesz wybrać żądany widok z kilku osadzonych szablonów.
Podczas tworzenia list używane są specjalne przyciski do oznaczania, numerowania lub list wielopoziomowych. Dla każdego z nich wyświetlane jest menu, w którym można wybrać konkretny szablon lub samodzielnie skonfigurować opcje wyświetlania listy. Nagłówki, w których tekst wejściowy jest wyświetlany na każdej stronie, można ustawić w menu wstawiania (górnym lub dolnym). Możesz także zmienić ich ustawienia. Istnieją również narzędzia do wstawiania numerów stron, adnotacji, linków itp. (Jeśli wynika to z struktury dokumentu).
Formatowanie według wzorca
Na koniec załóżmy, że sformatowano fragment tekstu lub żądaną sekcję. Edytor ma interesującą możliwość korzystania z formatowania na próbce.
Przycisk do jej zastosowania znajduje się w panelu, jeśli używane jest menu główne. Po prostu wybierz żądany fragment tekstu, kliknij przycisk (zamieni się w pędzel ze wskaźnikiem), następnie przesuń kursor na inną część i kliknij lewym przyciskiem myszy. Następnie format zostanie użyty bez zmiany treści tekstowej fragmentu. Uwaga: Można również użyć różnych szablonów, stylów i wielu innych narzędzi, które nie zostały tutaj omówione szczegółowo, ponieważ nacisk położono na ręczne formatowanie.