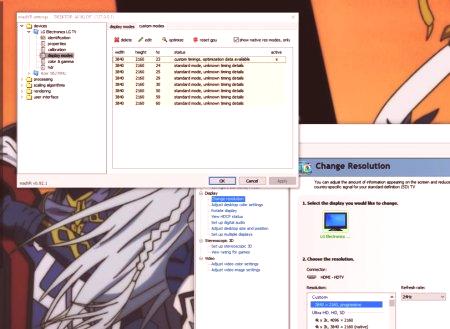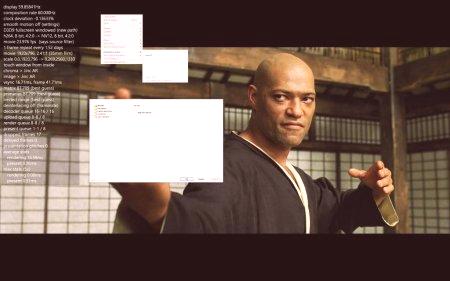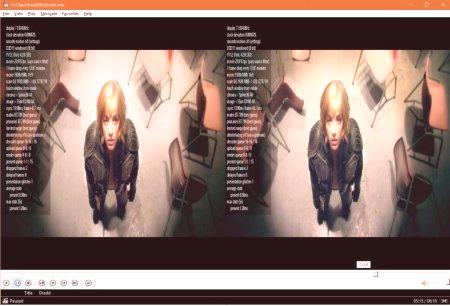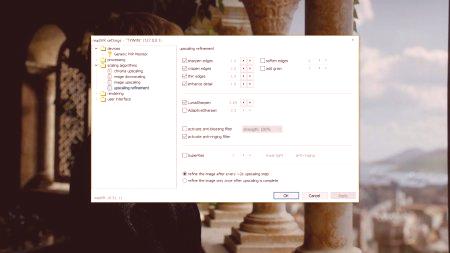MadVR to wysokiej jakości podajnik obrazu z obsługą procesorów graficznych, który zapewnia wysoki poziom koloru i skalowania: bicubic, Mitchell's, lanceo, spline. Funkcje personalizacji madVR są w stanie przeprowadzić transformację YCbCr - & gt; RGB, korekcja gamma kalibracji wyświetlacza, z pominięciem algorytmów uszkodzeń kart graficznych. Cała praca odbywa się za pomocą shaderów GPU, bez skrótów, najwyższy standard jakości ma pierwszeństwo przed wszystkim innym. Istnieje 32-bitowa i 64-bitowa wersja programu.
Wysokiej jakości przeglądarka wideo
Jest to oprogramowanie, które przetwarza plik wideo i wysyła monitor do płyty kontrolera w celu wyświetlania go na ekranie komputera szeregowo. Dostosowanie madVR pozwala osiągnąć najlepszą jakość odtwarzania.
Cechy trendów wideo:
Przetwarzanie w wysokiej rozdzielczości. Wysokiej jakości algorytmy skalowania, wyostrzania, prostowania, wygładzania. Płynny ruch drgań 3: 2 nawet przy ustawieniu madVR 60 Hz. Odtwarzanie klatek w formacie 3D przez HDMI 1.4+ (Windows 8.1 lub nowszy). Tryb konwersji wymuszonej z formatu 60i na idealny 24p. Niezawodne odtwarzanie za pomocą automatycznego wyłącznego standardu na pełnym ekranie.Wymagania sprzętowe - GPU z pełną obsługą sprzętu dla D3D9 /PS3. Wymagany sprzęt:
Instalator mpc x86 jest uważany za jednego z najlepszych odtwarzaczy bezpośrednich w systemie Windows. MadVR.zip - Jest uważany za najlepszy renderer wideonajwięcej ulepszeń jakości. Instalator dekodowania wideo
Przed uruchomieniem instalatora MPC x86 warto zauważyć, że pozwala on przywrócić ustawienia madVR, jeśli przerwane działania z innymi przewodnikami lub kodekami mogą ponownie rozpocząć proces.
Algorytm działania:
Rozpakuj plik zip i uruchom install.bat. Aby określić MPC, otwórz go, kliknij "o", aby wybrać parametry, przejdź do wyjścia i wybierz sekcję "madVR" 4k "Direct Video". Aby uzyskać dostęp do parametrów dekodowania, otwórz MPC, kliknij parametry, przejdź do filtrów wewnętrznych i kliknij Dekoder wideo poniżej. Wskaż opcje przyspieszenia sprzętowego w prawej górnej części. Ogólnie rzecz biorąc, kopie dxva są używane do dekodowania za pomocą procesora graficznego. Użyj opcji "none" mpc hc, jeśli chcesz włączyć komputer.Przyspieszenie sprzętu ogranicza wykorzystanie procesora w formatach takich jak HEVC 8-bitowy, 8-bitowy H264 VC-1 oraz MPEG, w zależności od karty graficznej i parametrów przedstawionych w dekoderze.
Połączenie kluczy madVR
MadVR Debug OSD (Statystyka) jest szczególnie przydatny do diagnozowania problemów z wyświetlaniem wideo. To trzeba dołączyć statystyki konfiguracji OSD. Procedura:
wyłącza opcję „Remote, klawiatura, gamepad lub inny HID»; Perezapuskayut MC i kliknij Ctrl-J, aby działać prawidłowo w projektorze konfiguracji madVR. Zastosowanie Ctrl J Otwarteokno konfiguracji. Uzyskaj dostęp do konfiguracji, zacznij grać, klikając prawym przyciskiem myszy dowolne miejsce na ekranie i przechodząc do filtrów DirectShow & gt; madVR Usuń zaznaczenie "użyj tylko wtedy, gdy odtwarzacz multimedialny ma fokus wejściowy" w oknie dialogowym "madVR User Interface". Wybierz dowolny nagłówek menu w lewej części ustawień. Naciśnij Ctrl + J. Zostaną wyświetlone statystyki ekranowe dla madVR Debug. Kombinacja Ctrl + R będzie również działała w celu resetowania statystyk, dopóki okno dialogowe ustawień nie zostanie otwarte. Tryb wielu trybów
Aby zrozumieć, czym jest program madVR i jak działa, używa karty Ustawienia trybu okna w systemie Windows lub wyłącza opcję wyłączności na pełnym ekranie. Zwiększenie liczby buforów może potencjalnie prowadzić do płynnego odtwarzania poprzez zwiększenie pamięci. Zaleca się pozostawienie ich domyślnie. Korzystając z Smooth Motion, zalecamy ustawienie ich maksymalnie na 8.
Łączenie ekskluzywnych opcji:
Otwórz zakładkę "Ustawienia trybu wyłączności". Przed skonfigurowaniem madVR przy użyciu Media Center, rysuje pasek wyszukiwania, który może być używany w FSE bez odwracania użytkownika. Ustaw opóźnienie przełączania na tryb wyłączności na 3 sekundy. Jeśli odtwarzacz multimedialny przełączy się na widok pełnoekranowy i FSE jest włączony, zawsze będzie się natychmiast przełączał. Ta opcja dotyczy przypadków, w których występuje coś takiego, jak kontrolowana mysząInterfejs Media Center, przerywa FSE i tłumaczy go na tryb okna. Jeśli opcja jest włączona, będzie czekać 3 sekundy, powróci do FSE i nie będzie natychmiast przełączać. Może to być przydatne, jeśli użytkownik zamierza wprowadzić kilka zmian, takich jak zmiana ścieżki napisów i dostosowanie rozmiaru i położenia, bez konieczności wchodzenia /wychodzenia z FSE za każdym razem, gdy wywołuje się menu. Należy uwzględnić obecność kilku klatek. Wyłączenie tej opcji tłumaczy madVR na przestarzały tryb, który obecnie nie jest obsługiwany. Zainstaluj domyślnie podajnik filmów z podglądem 4 klatek. Zwiększ odpowiednio ilość procesora /procesora graficznego, aby wypełnić bufor.
Algorytmy skalowania
Aby poprawnie edytować parametry madVR, najpierw odtwórz dowolny film w mpc hc, ustawiając madVR. Następnie kliknij plik prawym przyciskiem myszy, przejdź do filtrów i kliknij madVR, wybierając sekcję "Edytuj ustawienia". Upewnij się, że wszystkie wymagane filtry są poprawnie wyświetlane na liście filtrów.
Aby zmniejszyć skalę obrazu, zaleca się użycie programu Catmull ROM. W przypadku kolorów i skalowania Jinc jest wybierany z zabezpieczeniem przed zniekształceniem, jest uważany za najlepszy pod względem jakości, ale wymaga szybkiego procesora graficznego. Jeśli komputer jest słaby, zalecany algorytm Lancosha 3 jest również wysokim standardem i nie wymaga użycia wydajnej karty graficznej. W szczególności, w przypadku współczesnego Intel, parametry skalowania dxva zapewniają dobre opcje wyświetlania, kiedybardzo mały spadek wydajności. Powiększanie jest jednym z głównych powodów używania madVR, oferując bardzo wysokie opcje skalowania. Większość materiału wideo jest przechowywana przy użyciu próbki chromy 4: 2: 0 jako czarno-białego "szczegółowego obrazu (jasności)" z "kolorem" (kolorem) o niższej rozdzielczości, laminowanym u góry. Ten technologiczny projekt pomaga ukryć niską rozdzielczość obrazu kolorowego.
Redukcja ma zastosowanie tylko wtedy, gdy jest wyświetlana z mniejszą rozdzielczością niż oryginalna - na przykład zawartość 1080p na ekranie o rozdzielczości 720p. Dopasowanie kolorów jest wykonywane dla wszystkich filmów - przyjmuje kolor obrazu z czwartą rozdzielczością i skaluje go do pierwotnej jasności wideo. Jeśli chcesz przeskalować dalej, czy to zwiększenie lub zmniejszenie skali, algorytm dotyczy zarówno koloru, jak i jasności. Aby madVR automatycznie przełączył się na prawidłową częstotliwość odświeżania, przejdź do sekcji urządzenia w ustawieniach i wybierz wyświetlacz z widokiem, a następnie tryby wyświetlania. Ustaw pole wyboru, aby przejść do odpowiednich ustawień, a następnie wyświetl listę częstotliwości aktualizacji obsługiwanych przez urządzenie: 2397624 505994 60 lub wiele. Nazwy aktualizacji o pełnej częstotliwości są zredukowane, więc 23976 = 23. Poprzednio upewnij się, że zostały wprowadzone dla własnej rozdzielczości ekranu, na przykład nie wprowadzaj wartości 720p dla ekranu 1080p. Możesz zobaczyć ich dane podczas przeglądania, naciskając CTRL + J. "
Kalibracja przyustawienia
W madVR istnieje kilka dodatkowych opcji kalibracji, proces jest dość skomplikowany - cały przewodnik można zapisać do kalibracji. Jeśli użytkownik nie chce korzystać z zaawansowanych funkcji kalibracji madVR, zwykle lepiej pozostawić ustawienie domyślne. W przypadku treści HD ustawienia te oznaczają, że kolor powinien wyglądać tak samo, jak w innych renderers, ale z wideo SD pozwala konwertować przestrzeń kolorów wymaganą dla zawartości SMPTE-C i EBU /PAL. Te transformacje przestrzeni kolorów wymagają niewielkiej ilości mocy procesora graficznego, więc jeśli Twój komputer jest wystarczająco słaby, aby odtwarzać plik madVR bez problemów, musisz go wyłączyć. Opcje y CMS i 3DLUT są znacznie trudniejsze w użyciu, ponieważ są bardziej wymagające dla GPU. MadVR zawiera przełącznik trybu wyświetlania dla automatycznej rozdzielczości i częstotliwości odświeżania. Większość użytkowników używa go do przetwarzania skalowania wideo i zmiany częstotliwości aktualizacji oraz wprowadzania ich za pomocą przecinka. Wstępnie potwierdzono, że wyświetlacz obsługuje wybrane rozdzielczości. Zalecamy najpierw przełączać je przez panel sterowania karty wideo. Tryb 25p dla filmów takich jak 24p (wymaga funkcji Reclock) jest przydatny dla osób używających treści opartych na filmach PAL (zazwyczaj DVD), ponieważ pozwala ReClock lub VideoClock JRiver odtwarzać zawartość PAL z wyjściem 24p. Wszystko, co robi tę opcję, przełącza się na najlepszy tryb wyświetlania 24p, który zależy od odtwarzacza. Lepiej, jeśli używasz ReClock lub VideoClock. PrzełącznikOdbicia MadVR są teraz nieco bardziej zaawansowane niż Media Center. Wraz z zawartością IVTC przełącza wyświetlacz na 24p, podczas gdy przełącznik JRiver nie.
Podwojenie pozwolenia Chromy lub Lumy
Wykonuje się przy użyciu NNEDI3. Przed rozpoczęciem ustawiania parametrów należy wziąć pod uwagę następujące czynniki:
720p zużywa znacznie więcej zasobów niż 1080p, jeśli włączone jest podwójne zezwolenie. W większości przypadków 1080p nie podwaja się, więc wydajność nie spada. Im niższa rozdzielczość, tym więcej przetwarzania należy wykonać podczas dostosowywania madVR dla lepszej jakości obrazu. Naciśnij CTRL + J, aby wyświetlić statystyki podczas odtwarzania wideo, jeśli zauważono, że pomijane klatki muszą zmniejszyć liczbę neuronów NNEDI3 do 32 lub 64 w celu podwojenia. Po 64 neuronach występuje znaczny skok wydajności, więc jeśli nie masz GTX 970 lub wyższej, najprawdopodobniej będziesz musiał pozostać w trybie 64 neuronów. Nie używaj NNEDI3 do podwojenia uprawnień Chroma, jeśli twój komputer nie ma wystarczająco wydajnego procesora graficznego. Używa NNEDI3 do podwojenia parametrów Luma i mierzenia, jak komputer przetwarza pliki, jeśli czas renderowania jest krótszy niż 30 ms. Możesz użyć NNEDI3 do czterokrotnej rozdzielczości na niższych poziomach neuronów, takich jak 32 lub 64. Poprawa jakości obrazu

W zależności od karty graficznej opcja DXVA2 może być albo wydajna, albo średnia. Istnieje również filtr ochronny z dzwonu i zwiększa się opcja oświetlenia liniowegowymagania dotyczące procesorów graficznych, jeśli są uwzględnione. Po pierwsze, celem powinno być płynne odtwarzanie, a nie najlepsza jakość obrazu, dlatego zaleca się, aby podczas instalowania i konfigurowania madVR dla 4k wykonać wszystkie algorytmy skalowania w trybie Bilinear. DirectX Video Acceleration (DXVA) to platforma Microsoft API dla Windows, która pozwala przyspieszyć dekodowanie wideo. System pozwala na pewne procesory - intensywne. Na przykład: IDCT, stabilizacja ruchu i usuwanie przeplotu, które należy przesłać do GPU. DXVA 2.0 pomaga sprzętowi przyspieszyć przechwytywanie i przetwarzanie filmów. Funkcja DXVA działa w połączeniu z modelem renderowania używanym przez kartę graficzną. Wersja 1.0 istnieje jako standardowy interfejs API dla systemu Windows 2000. Jest obecnie dostępna w wersji Win 98 lub nowszej i może używać zarówno trybu nakładki, jak i VMR 7/9. Wersja 2.0 ma zastosowanie tylko do Vista, Windows 7/8 i nowszych wersji, integrując się z Media Foundation (MF) i korzystając z ulepszonego wideo renderera (EVR) obecnego w MF.
Smooth Motion Shuffle System
Smooth Motion - niedawno wprowadzony system fusion dla madVR to system interpolacji klatek, nie wprowadzi "efektu shake", jak widać na telewizorach 120 Hz. Funkcja Smooth Motion służy do wyświetlania treści, w których szybkość wyświetlania klatek źródłowych nie pasuje do żadnego z obsługiwanych ekranów. Na przykład będzie miał zawartość 25/50 klatek na sekundę na wyświetlaczu tylko 60 Hz, lub zawartość 24p na wyświetlaczu to tylko 60 Hz. Nie zastępuje ReClock ani VideoClock, a jeśli wyświetlacz obsługuje 1080p241080p50 i 1080p60 - w takich przypadkach nie jest konieczne stosowanie Smooth Motion w ogóle. Ponieważ algorytm działa zUżywanie mieszanych ramek pozwala zobaczyć małe obrazy obok siebie na krawędzi poruszających się obiektów, ale rzadko się to zdarza i zależy od używanego wyświetlacza, a na pewno jest lepsze niż normalny jitter ze względu na niespójność liczby klatek na sekundę aktualizacji. W niektórych przypadkach wyświetlacz obsługuje format 1080p24 /50/60 i trzeba użyć płynnego ruchu. Jeśli ekran plazmowy wyświetla 24p przy 48 Hz i chcesz wyświetlać go z częstotliwością 60 Hz, zamiast używać płynnego ruchu w celu zmniejszenia migotania, tryb pozostaje aktywny. Począwszy od madVR 0863, gdy odtwarzasz wideo przy 23/24/25 klatkach na sekundę i 24 Hz, nie włącza się Smooth Motion, ale tylko 23/24/25 klatek na sekundę przy 60 Hz. W związku z tym filmy wyświetlane w trybie pełnoekranowym nie używają płynnego ruchu, ale gdy film jest odtwarzany w oknie pulpitu 60 Hz, włącza się płynne ruchy.
Opcje poprawy wydajności
Te opcje istnieją w celu obniżenia jakości obrazu i zwiększenia wydajności. Wiele z tych parametrów będzie miało bardzo mały wpływ na wydajność maszyny. Z reguły jeśli występują problemy z wydajnością, najlepiej przejść do listy, obracając je pojedynczo, aż odtwarzanie stanie się płynne. Powielanie obrazu i NNEDI3 są bardzo wydajnymi ulepszeniami ogólnych parametrów wideo, jednak powodują, że przeciętny komputer się rozgrzewa, jeśli użytkownik spróbuje sprawdzić ustawienia. Pomysł polega na eksperymentowaniu z różnymi parametrami, dopóki czas renderowania nie zostanie osiągnięty poniżej 40 ms, orazlepsze 30 ms dla większości typów wideo o rozdzielczości 720p i 1080p. Korzystając z różnych ustawień skalowania Chroma, próbujesz zrozumieć, które opcje są najbardziej odpowiednie.
Renderowanie dla procesorów o wysokiej wydajności
Jeśli użytkownik ma wydajny procesor graficzny serii GTX 700 lub wyższej, ustawienia te powinny zapewniać około 12 ms czasu renderowania na ramkę dla 720p dzięki CUDA. Czas 1080p będzie zazwyczaj lepszy niż 720p, ponieważ mniejszy jest zoom wideo lub podwojenie, jeśli wygląda na 1080p i 720p. Te ustawienia powinny działać w obu formatach. W trybie 1080p można użyć 128 neuronów, aby zwiększyć kolor i podwoić parametry. Edytuj ustawienia, klikając prawym przyciskiem myszy ikonę madvr podczas odtwarzania wideo za pomocą mpc hc lub PotPlayer. Jeśli nie ma szczegółowej listy, należy kliknąć prawym przyciskiem myszy pasek zadań Windows & gt; Właściwości, następnie skonfiguruj obszar powiadomień i kliknij "zawsze pokazuj wszystkie ikony i ostrzeżenia". Powinno to działać w systemach Windows 7 i Windows 8. Jeśli używasz procesora graficznego Nvidia, upewnij się, że w panelu sterowania Nvidii występuje redukcja szumów i poprawianie krawędzi.
Konfiguracja Nvidia SLI GTX 770

Duplikat Luma uprawnień przy użyciu NNEDI3 i 32 neuronów. W konfiguracji GTX 970, DXVA2 jest używany do skalowania obrazu, tak jak w przypadku innych ustawień madVR, czas renderowania wynosi 50 ms + od MPC-HC, co skutkuje dużą liczbą pominiętych klatek wideo. Te ustawienia działają dobrzedla filmów o rozdzielczości 720p i niższej. Można argumentować, że użycie NNEDI3 do skalowania Chroma nie wymaga dodatkowych kosztów GPU, a Bicubic lub Lancos to najlepszy sposób działania. Korzystanie z renderera madvr z dekoderem lav cuvid pozwala mu uzyskać dostęp do interfejsu API NVIDIA CUDA w celu przetwarzania wideo, który wcześniej nie został osiągnięty. Używa tej samej technologii, która była dostępna tylko w grach. Nikt nie był w stanie stworzyć oprogramowania, które pozwoliłoby na to z kartami ATI, ponieważ wykracza daleko poza możliwości dxva. Jest to najlepsza jakość obrazu, którą można uzyskać za pomocą komputera. Musisz także użyć karty graficznej z dużą liczbą procesorów strumieniowych. Zatem wymagane będzie co najmniej gts 450, korzystnie GTX 460.